В предыдущей части нашего урока мы установили и настроили IDE Eclipse, а также создали и собрали наш первый проект.
Теперь мы попытаемся запустить наш собранный файл в среде Eclipse.
Для этого идём снова в настройки нашего проекта и добавим новый пункт в раздел Run/Debug Settings с помощью кнопки New
В открывшемся диалоге выберем C/C++ Application и нажмём кнопку OK

Имя пункта можно оставить предложенное, а в качестве программы для запуска написать имя нашего исполняемого файла и нажмём также OK
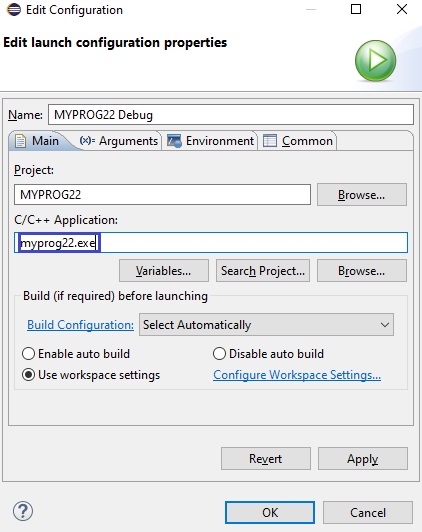
Сохраним настройки и попробуем запустить нашу программу с помощью данной кнопки или комбинации клавиш Ctrl+F11
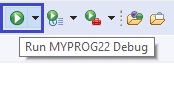
Запустим нашу программу и в консоли нашей Eclipse получим текст вывода в консоль
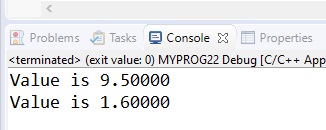
Отлично! Мы настроили среду программирования, теперь наш проект уже и собирается и запускается. Мало того, он ещё и отлаживается, нажмём кнопку отладки или клавишу F11
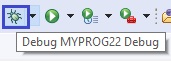
В открывшемся окне нажмём кнопку Switch, чтобы переключиться в отладочное окно
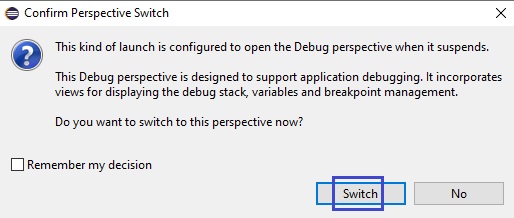
В открывшемся окне поставим точку остановки, например здесь либо с помощью комбинации клавиши Ctrl+Shift+B либо двойного щелчка мыши
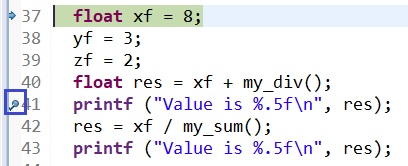
Запустим отладку при помощи данной кнопки либо при помощи клавиши F8
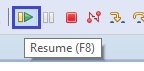
Программа запустится и остановится в заданной точке
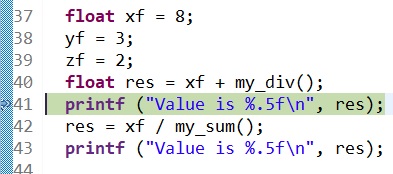
В окне с переменными мы можем увидеть значения некоторых переменных, которые нам предложит среда
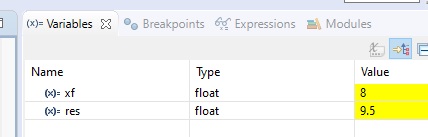
А если мы, например хотим увидеть значение переменной zf или любой другой, которую нам Eclipse не предложил, то для этого мы используем окно Expressions, которое мы можем добавить с помощью данного пункта меню, если его нет во вкладках

Оно у нас во вкладках уже есть, поэтому идём в данную вкладку и в строке пишем zf и смотрим значение нашей переменной
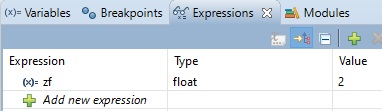
Также мы можем посмотреть дизассемблированный код с помощью окна Disassembly, которое мы можем добавить с помощью данного пункта меню
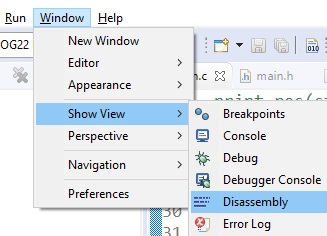
Теперь мы видим дизассемблированный код, по которому мы также можем перемещаться, ставить точки остановки и т.д.
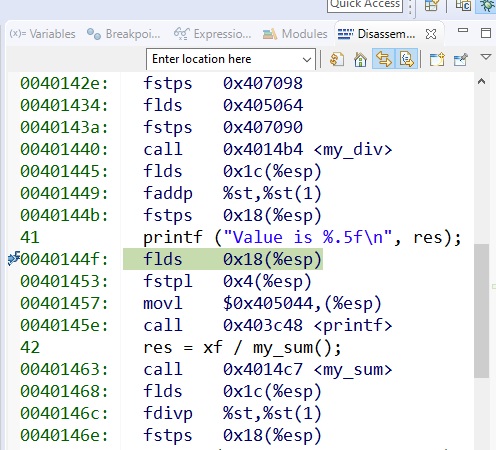
То есть возможностей и удобств теперь открылось перед нами очень много. Остановим отладку с помощью вот этой кнопки и вернёмся в стандартное окно редактирования и сборки проекта
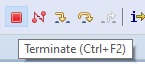
Очистить наш проект (применить цель нашего Makefile Clean) мы можем с помощью пункта Clean контекстного меню проекта либо с помощью одноимённого пункта в меню Project.
После этого у нас собранные файлы удалятся
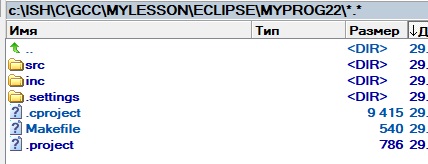
Таким образом, сегодня мы установили среду программирования Eclipse, произвели в ней ряд настроек и провели испытание, собрав проект, также попробовав его отладку.
Всем спасибо за внимание!
Предыдущая часть Программирование на C Следующий урок
Смотреть ВИДЕОУРОК (нажмите на картинку)



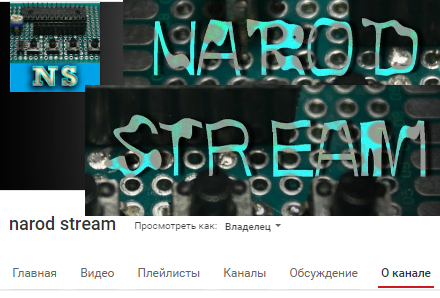
Огромный палец вверх! Даже не думал, что отлаживаться в Эклипсе так просто. Большое спасибо.
Огромное человеческое Спасибо за Вашу работу. По Вашему курсу впервые получилось разобраться и настроить Эклипс!