Урок 2
Создание проекта в Atmel Studio
Сегодня мы научимся создавать проекты в среде программирования Atmel Studio. Делается это не очень сложно.
Запускаем Atmel Studio.
Если Вы запускаете Atmel Studio в первый раз, у Вас скорее всего появится сначала стартовое окошко, которое можно свободно отключить, сняв галочку создадим новый проект с помощью команды меню File -> New -> Project
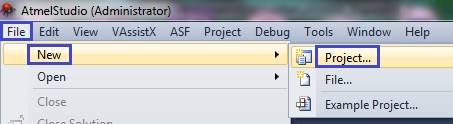
У нас откроется диалог, в котором будет 5 вариантов проектов на C/C++, один вид проекта на ассемблере, а также есть вариант создание пустого решения, в которое уже потом добавлять проекты. Мы будем писать именно на языке C. С помощью кнопки «browse» в данном диалоге мы выбираем папку, в которой будем создавать свои проекты, выберем вариант проекта «GCC C Executable Project», дадим проекту имя, например «Test01». Галочка слева от надписи «Create directory for solution» означает, что будет создаваться папка для проекта, то есть данную папку заранее создавать не нужно. Нажмем «OK»
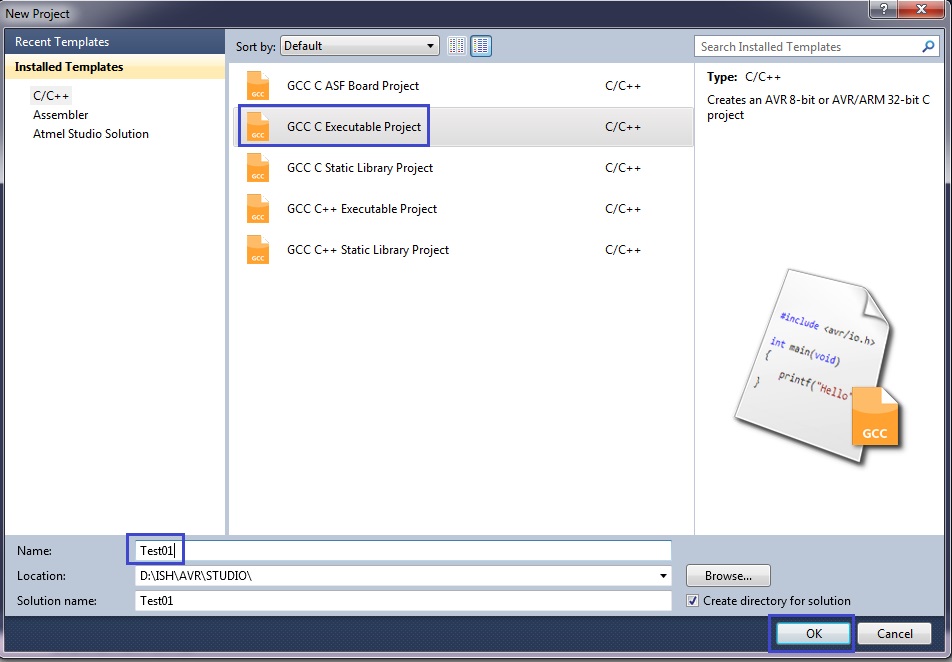
В следующем диалоге выберем наш контроллер Atmega8A, впечатав это в соответствующем окошке. Мы видим здесь справа также несколько интересных вещей, в том числе Datasheet на наш контроллер (ссылка на техническую документацию), который мы отсюда спокойно можем скачать.
Здесь мы также нажимаем «OK»
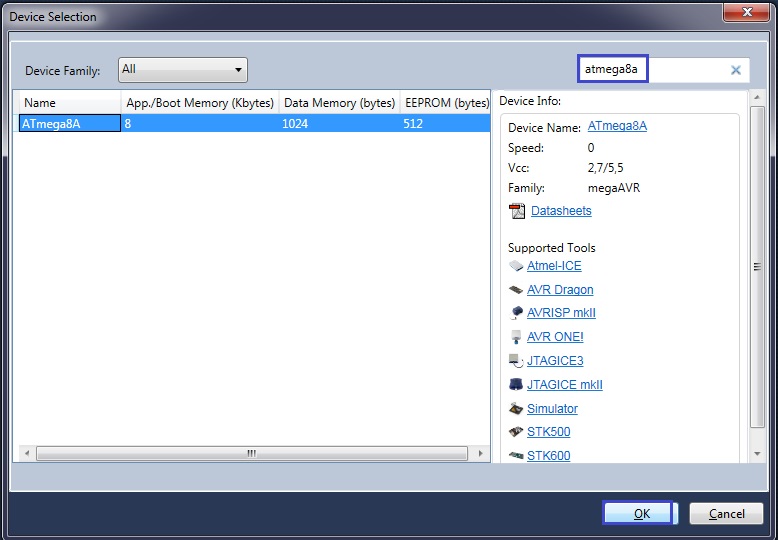
Проект создан. Мы должны увидеть окно с проектом приблизительно следующего вида
Теперь немного настроим наш проект.
Зайдём в его свойства с помощью меню Project -> Test01 Properties
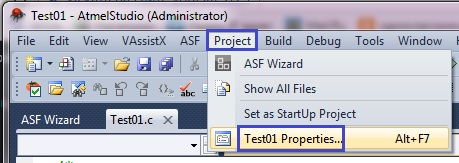
Затем в открывшемся диалоге перейдём во вкладку Tool и выберем там в качестве отладчика Simulator, а если у кого поддерживатеся программатор в качестве отладчика, то свой программатор. Мой программатор не может выступать в качестве отладчика, так как нет драйвера для Atmel Studio. В свойствах проекта есть огромный ряд настроек (настройки оптимизации, включение операций с плавающей точкой и т.д.), которые мы рассмотрим в более поздних занятиях. А пока нажмём кнопку «сохранить всё» в панели управления в виде нескольких дискет (на картинку можно нажать для увеличения)
После сохранения закроем вкладку с настройками и немного поиграемся с текстом главного файла Test01.c. Прежде чем удалить оттуда ненужный комментарий сверху, мы заодно и поучимся, но а если кто знает, тот повторит, как пишутся комментарии в языке C. Чтобы написать многострочный комментарий, необязательно обозначать значком комментария каждую строчку. Достаточно вначале поставить обычный слеш (черточку, наклоненную вправо) и звездочку, а в конце блока с текстом комментария — наоборот — сначала звездочку, а затем обычный слеш и блок наш в данной среде программирования сразу отметится зелёным цветом, то есть станет комментарием и компилятор при сборке проекта обрабатывать данный текст не будет. Данный вид обозначения комментария ещё может пригодиться для обзначения комментарием не всей сторки, а её части, если мы хотим отметить комментарием часть строки не до её конца. Комментарии удобны в практике программирования тем, что мы указываем, что именно мы хотим добиться кодом, который обозначен комментарием, что, во-первых, не даёт нам забыть, что мы именно хотели сделать кодом, а также служит объяснением тому, кто будет наш код затем читать и изучать. Вот как раз пример комментария в нашем файле проекта
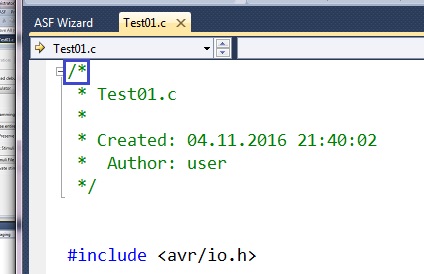
В принципе, данный комментарий мы можем либо удалить, как это сделаю я, либо исправить, введя вместо user, скажем, своё имя или ещё что-то, для того, чтобы обозначить автора.
Теперь другой вид комментария. Если мы хотим написать комментарий в виде одной строки, то целесообразно отметить этот комментарий специальным значком в виде двух обычных слешей, предназначенных именно для обозначения однострочного комментария. Данный значек ставится вначале строки и действует до конца строки. У нас также есть с вами для этого уже пример в коде. Здесь среда нам подсказывает, где именно следует начинать писать свой код
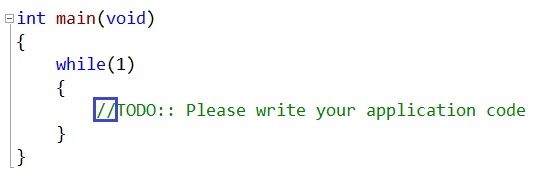
Данный комментарий можно будет также удалить.
Теперь давайте попробуем откомпилировать наш проект (или как ещё говорят в народе «соберём его», так как проект данным действием не только компилируется, но ещё и линкуется). Делается это следующим образом. Либо нажимаем соответствующую кнопку в панели инструментов, либо нажимаем функциональную клавишу «F7». После этого действия, если сборщик проекта не встретит никаких ошибок, то мы получим в нижней части нашей среды программирования определённое сообщение
Также в папке «\Test01\Debug» нашего проекта у нас будет сгенерирован исполняемый файл, или как в народе говорят — прошивка — файл «Test01.hex». Данный файл мы и будем «заливать» в наш контроллер впоследствии. Для этого нам конечно надо будет научиться писать какой-то полезный код. Этим мы займёмся уже на следующем занятии.
Предыдущий урок Программирование МК AVR Следующий урок
Смотреть ВИДЕОУРОК

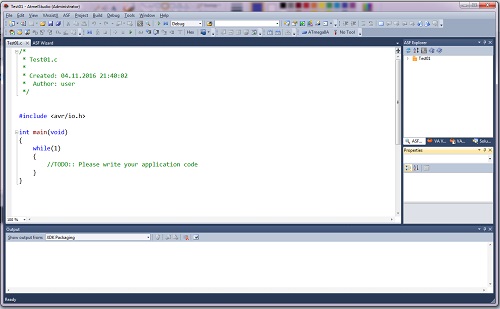
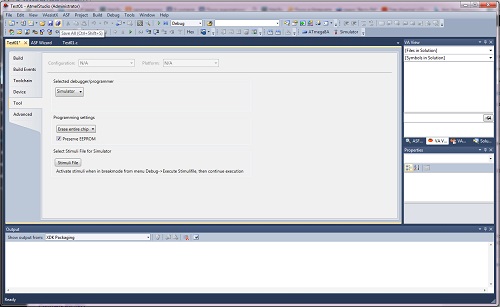
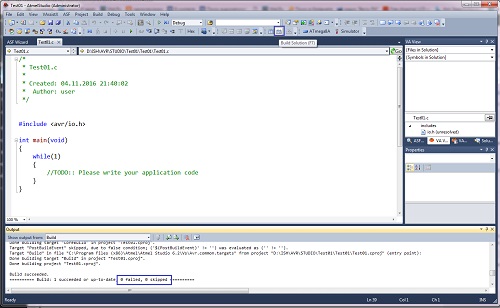

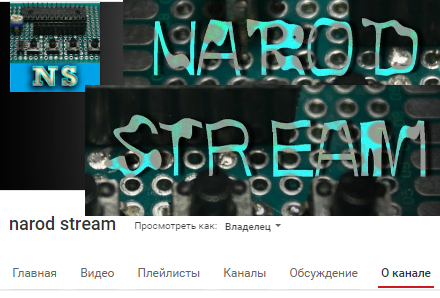
Какая версия Atmel Studio?
Шестая
Создать проект это хорошо, но я не могу понять как открыть проект для внесения изменений. Подскажите пожалуйста.
Раскажите пожалуйста на уроке, как редактировать hex. файлы или подсмотреть коды в программной среде
1) В обычном текстовом редакторе.
2) А мы этим уже почти 2 года и занимаемся, что смотрим код в программной среде. И не только смотрим, а ещё его даже и пишем)
Я извеняюсь, за свою некомпетентность в программировании.Попробую по-другому изъясниться. В этой программе можно сделать операции в обратном порядке из hex.=> в проект. Естественно hex скаченный из всемирной паутины.
Здравствуйте.
Написал программу часы для микроконтролера ATMEGA328P в среде ATMEL STUDIO 6.2. Хочу данную конструкцию собрать на базе adruino uno, ядром которого является данный микроконтролер и тактовая частота задается внешнем кварцем. Но эмулируя схему и прогоняя программу в Proteus 8.6, я обнаружил, что моя программа идет, когда тактовая частота 8 МГц задается внутренней RC цепочкой. А если она задается внешним кварцем, то моя программа не работает. Попробовал найти, где это устанавливается, но безрезультатно.
На сколько я помню о тактирование на avr при прошивки нужно выстовлять фюзы для этого действия, выбор тактирующего сигнала, на внутреннем «генераторе» или внешнем
Здравствуйте!
Вот чего мне не хватало, так это ваших публикаций! Некоторые статьи перечитываю по несколько раз, а Ваш код переписываю еще больше. Спасибо Вам за эти уроки!!!
Просьба сделать урок по «конечным автоматам» для AVR.
Спасибо.