С данного урока начнём знакомство с такой платой как Raspberry PI.
Эта плата представляет собой полноправный компьютер, который из-за его маленького размера называют микрокомпьютер.
Думаю, что для вас давно уже не секрет, что это за компьютер, на какой системе он базируется, так как данные платы очень широко распространены по всему миру.
Расскажу лишь основные его особенности.
Raspberry PI — одноплатный компьютер размером с банковскую карту, изначально разработанный как бюджетная система для обучения информатике, но позже получивший более широкое применение и известность.
Процессор на данном компьютере установлен с ядром ARM различных модификаций в зависимости от модели. Операционная система как правило устанавливается Raspbian, которая базируется на Linux либо 32-разрядная, либо 64-х разрядная в зависимости от разрядности установленного процессора. Также есть возможность установки других операционных систем на базе Linux.
Мы будем использовать в нашем занятии модель Raspberry PI 4, а вернее даже Raspberry PI 4B (в дальнейшем буду писать без литеры B), который есть у меня. У данной модели тоже есть несколько модификаций. На моей плате памяти 2 гигабайта, процессор установлен Cortex-A72 (ARM v8).
Также у меня есть и Raspberry PI 3B, с которой лично я начинал знакомство с данной линейкой микрокомпьютеров
Вот так выглядит плата Raspberry PI 4

На данной плате находятся (от левого нижнего угла платы против часовой стрелки): разъём питания типа Type-C, два HDMI-выхода, аналоговый аудио-видео-выход типа Jack 3.5mm, порт камеры CSI, два разъёма USB2.0, два разъёма USB3.0, разъём Ethernet, разъём портов ввода-вывода, порт дисплея DSI и также внизу разъём Micro-SD для подключения FLASH-карты, на которую как правило и устанавливают операционную систему.
Для установки операционной системы возьмём чистую FLSAH-карту, хотя можно и не чистую, даже неотформатированную. Мы возьмём новую

Поместим карту в картридер и подключим его к компьютеру
Затем перейдём на официальный сайт компании Raspberry и откроем там страницу с программным обеспечением и перейдём вот по этой ссылке
Скачается вот такой загрузчик

Это дистрибутив. Запустим его, установим, запустим установленный загрузчик и выберем необходимую операционную систему. У нас будет 64-разрядная, так как у нас такой процессор
В принципе, я ставил на данную плату и 32-разрядную систему, всё отлично работало, но лучше всё-таки 64.
Выберем нашу карту
Настроим язык и при желании изменим пароль, можно и логин. Я всегда пароль меняю, поэтому какой по умолчанию, я даже и не помню
Запускаем начало установки (вернее сказать, записи образа на FLASH-карту
Дожидаемся окончания записи и проверки
Если процесс записи пройдёт успешно, то у нас появятся на нашей карте два раздела
Второй раздел может быть не виден.
Извлечём карту из картридера и поместим в картоприёмник платы и подключим питание, клавиатуру, мышь, Ethernet и монитор при помощи кабеля Micro-HDMI — HDMI. Я использую именно такой, так как не люблю никаких переходников
Питание подключаем в последний момент, так как плата сразу начнёт стартовать.
При старте мы увидим такую картину
Запустим терминал и посмотрим наши сетевые подключения
К сети LAN мы удачно подключились и видим сетевой адрес.
Чтобы минимизировать количество проводов подключения платы, настроим и подключим сначала сеть WiFi.
Выберем страну
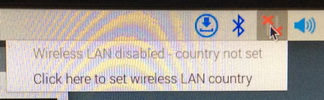
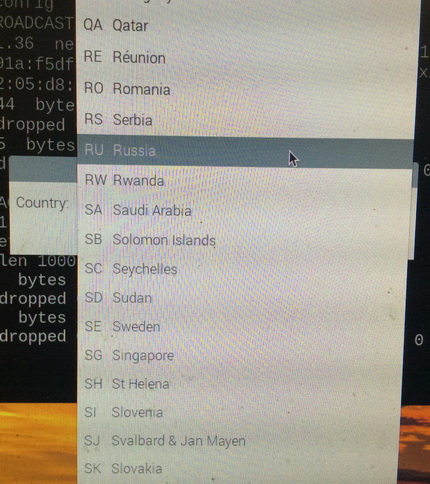
Подключимся к нашей сети
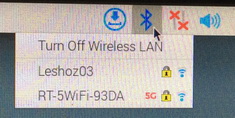
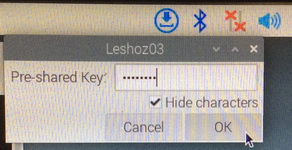
Посмотрим в терминале, появилась ли сеть WiFi и узнаем сетевой адрес
Теперь идём в настройки платы и включим SSH и VNC
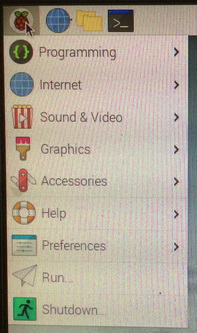
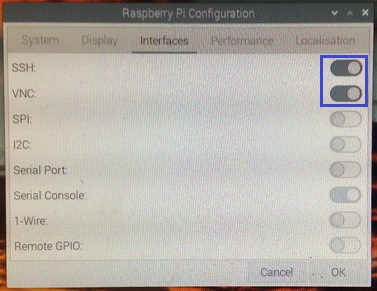
Отключим нашу плату
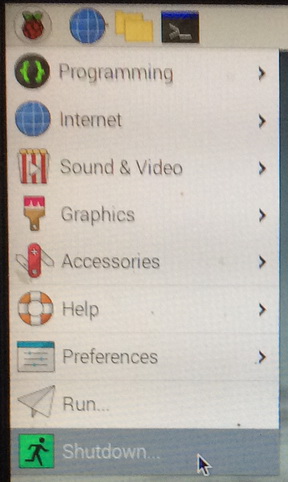
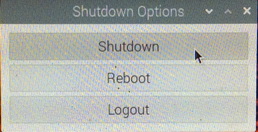
Отключим все провода кроме провода, а затем подключим только провод питания, чтобы наша плата запустилась

Подключимся к плате по SSH при помощи putty
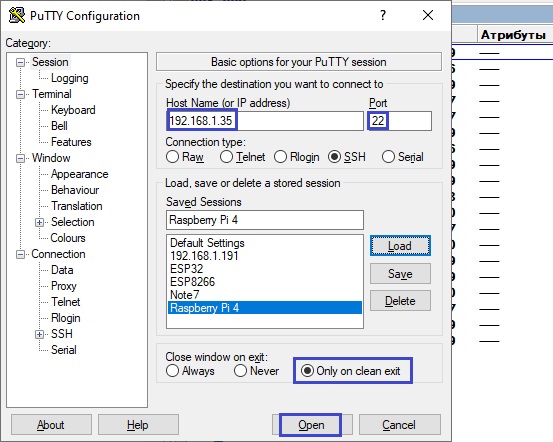
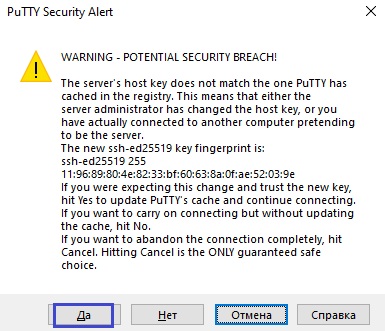
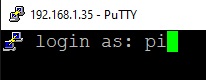
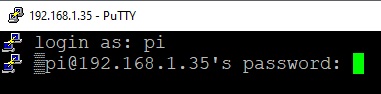
Убедимся, что у нас 64-разрядная архитектура
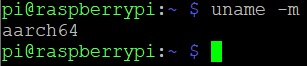
Проверим также подключение по VNC при помощи программы VNC Viewer

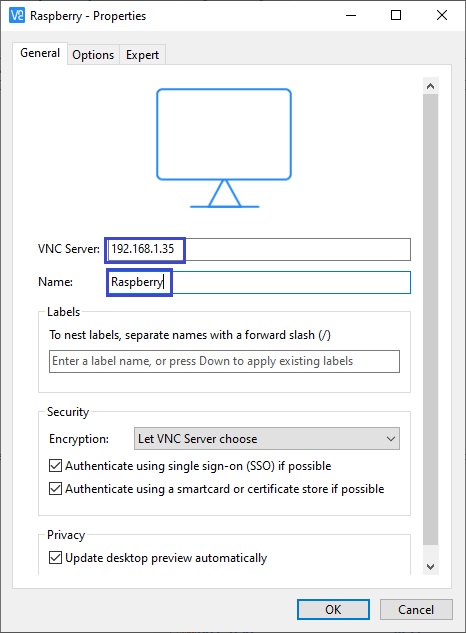
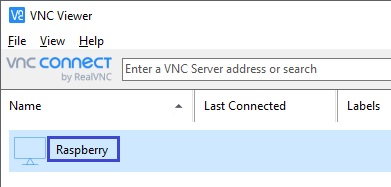

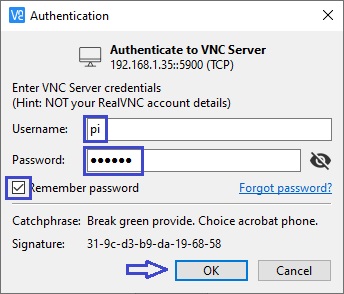
Можно было также настроить разрешение экрана для VNC, но с этим чуть позже в других уроках.
Просто закроем сеанс VNC, не будем отключать наш микрокомпьютер, сделаем это из SSH-клиента, так как с ним нам придётся первое время работать больше

Наша плата нам ответит, что она выключится через минуту
Закроем Putty.
Итак, на данном уроке нам удалось установить операционную систему и произвести первоначальную настройку одноплатного микрокомпьютера Raspberry PI.
Всем спасибо за внимание!
Недорогую плату Raspberry PI 4B можно купить здесь:
Смотреть ВИДЕОУРОК в YouTube (нажмите на картинку)
Смотреть ВИДЕОУРОК в Дзен (нажмите на картинку)


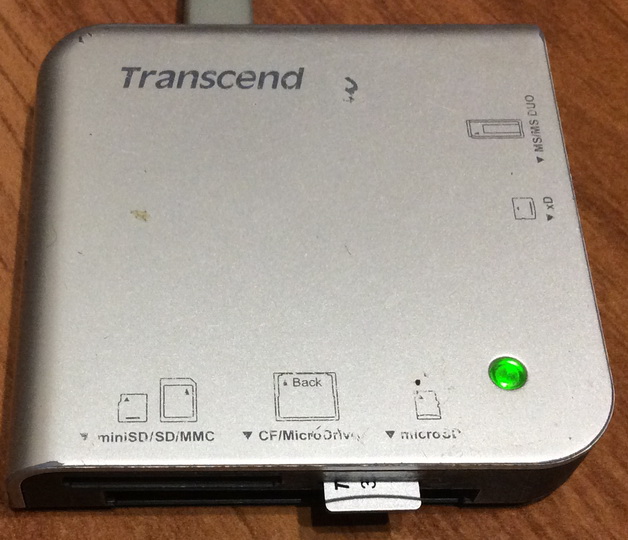
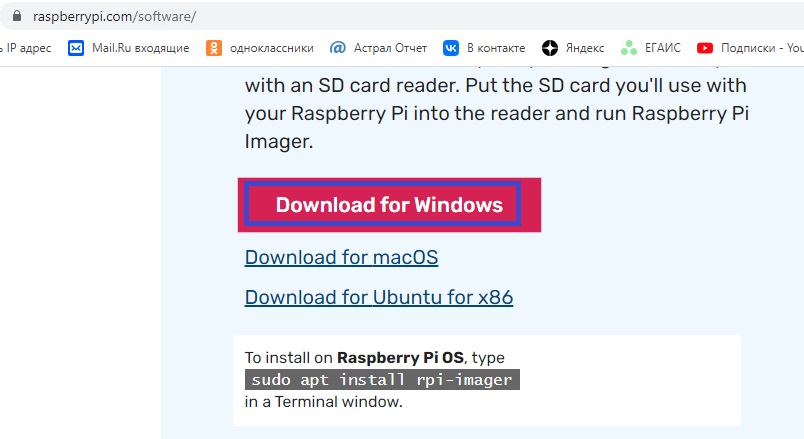
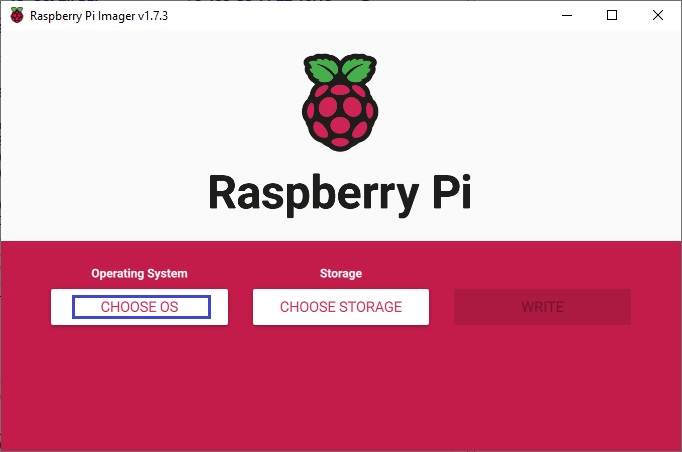
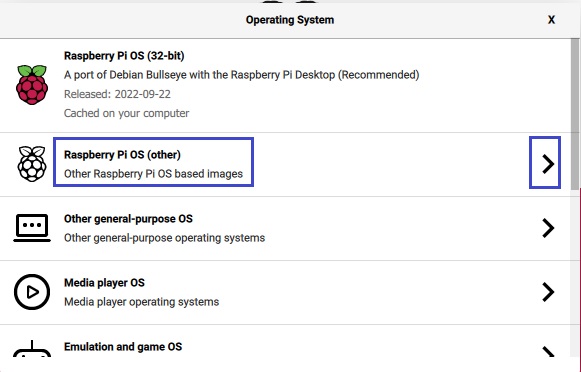
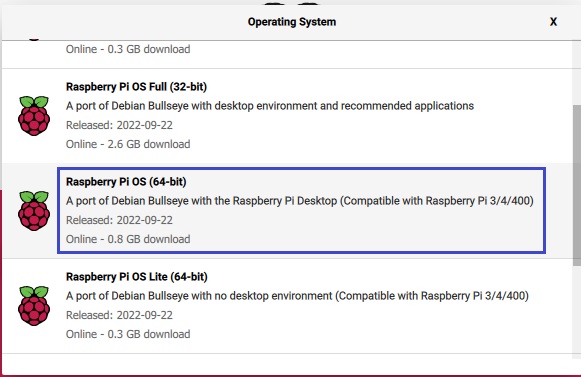

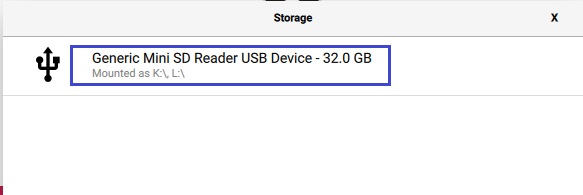


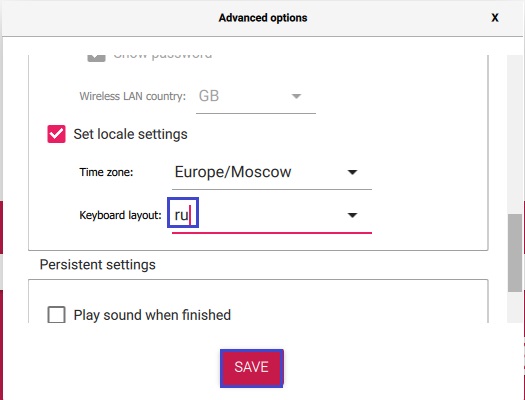

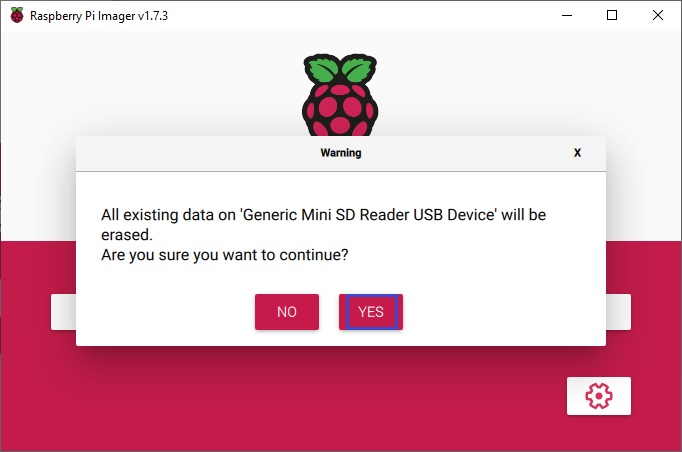
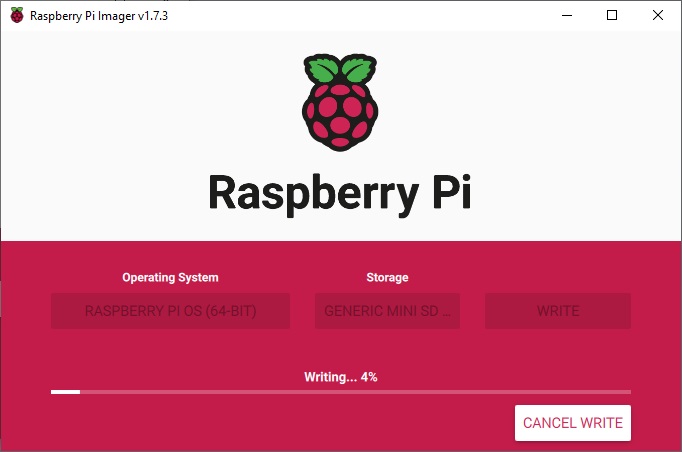

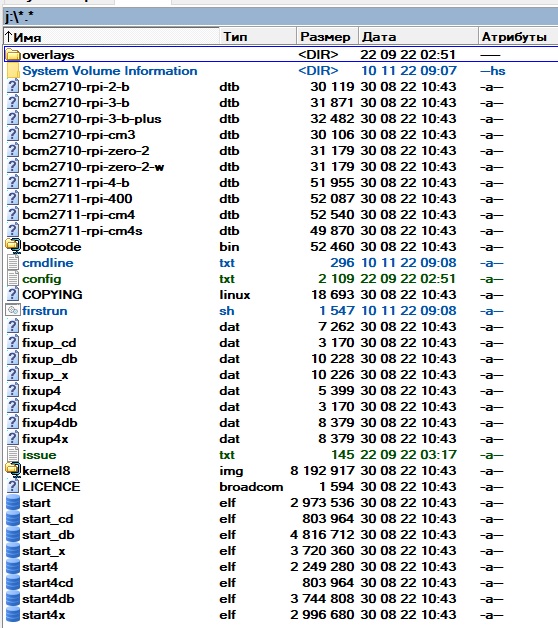
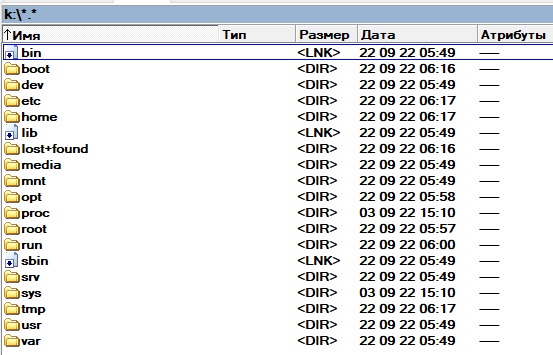
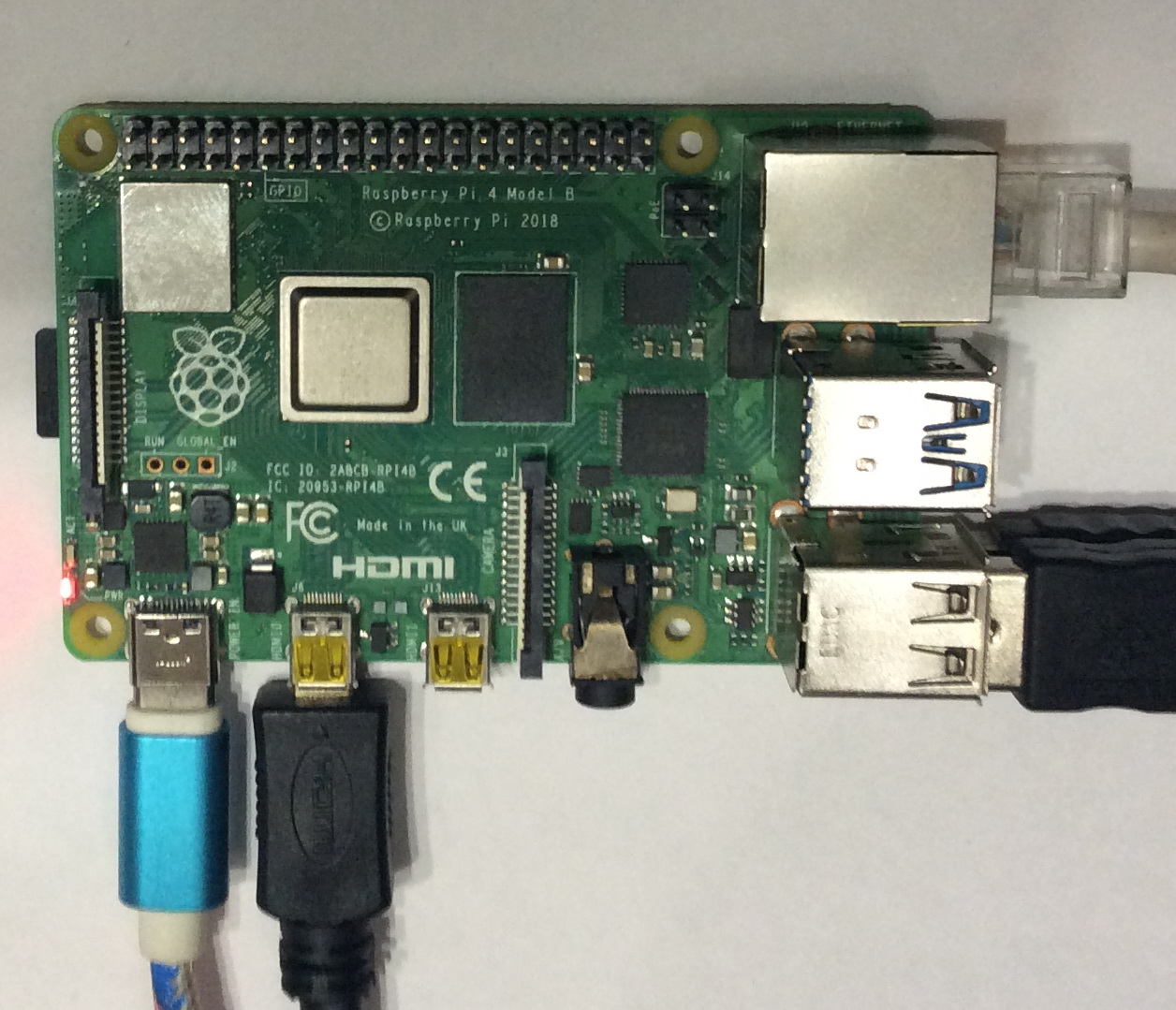
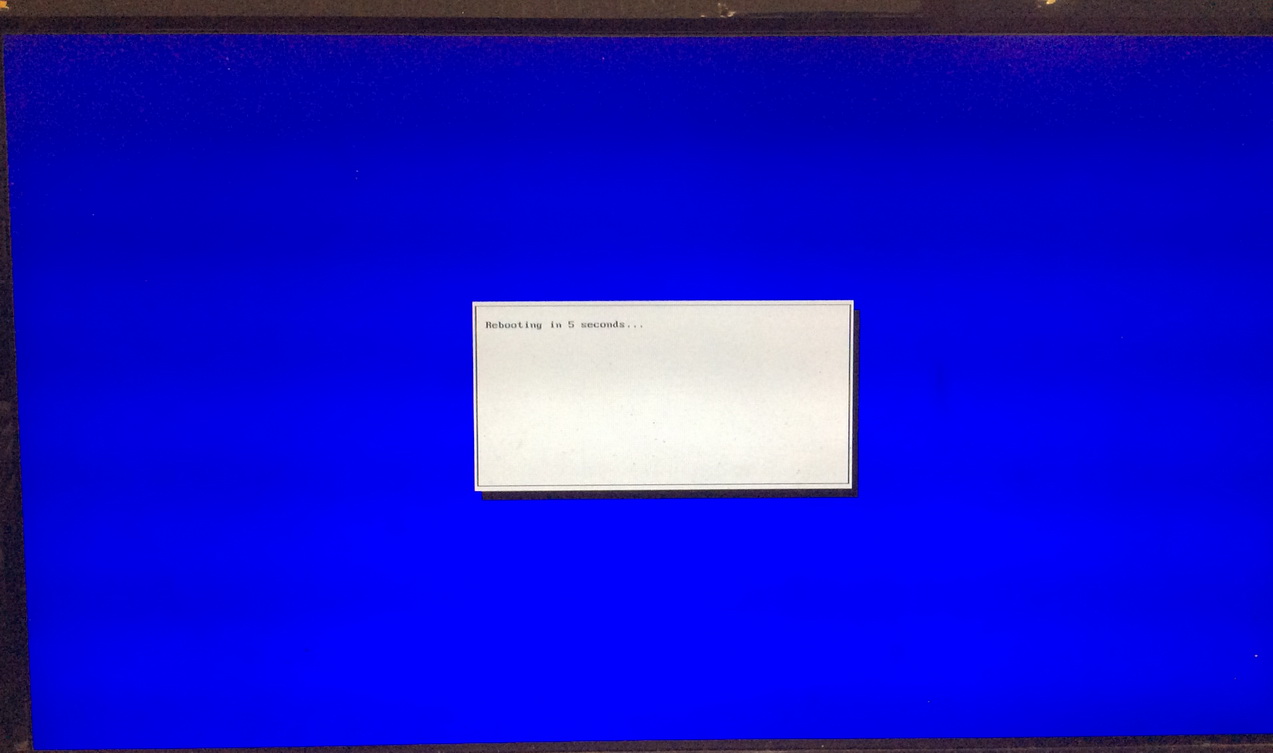


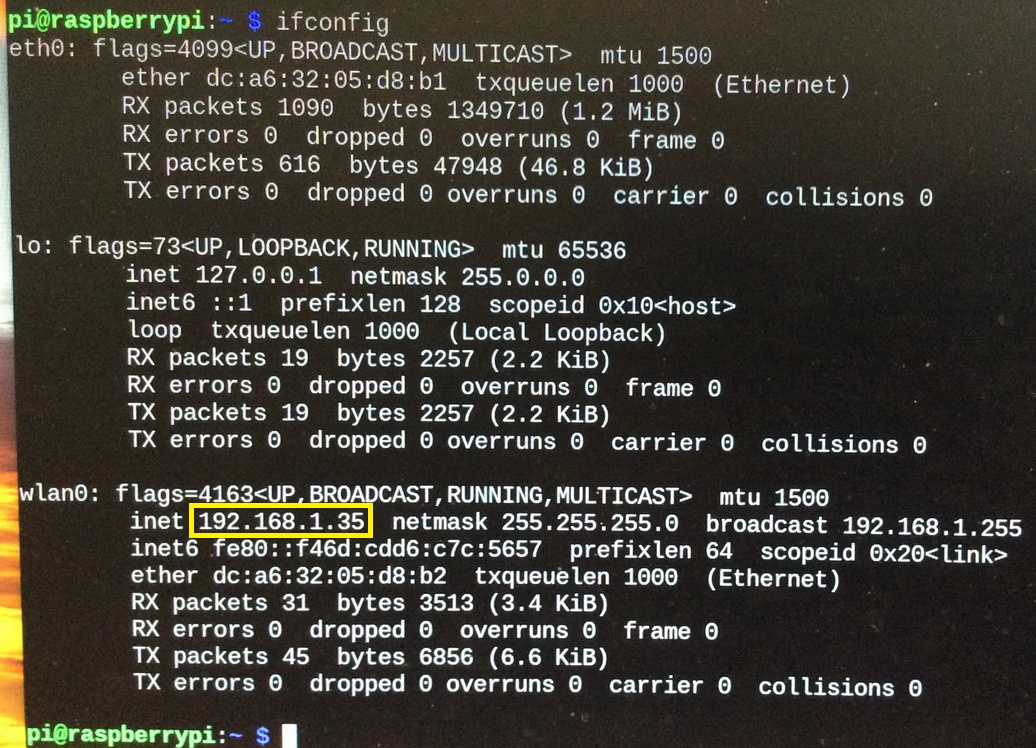
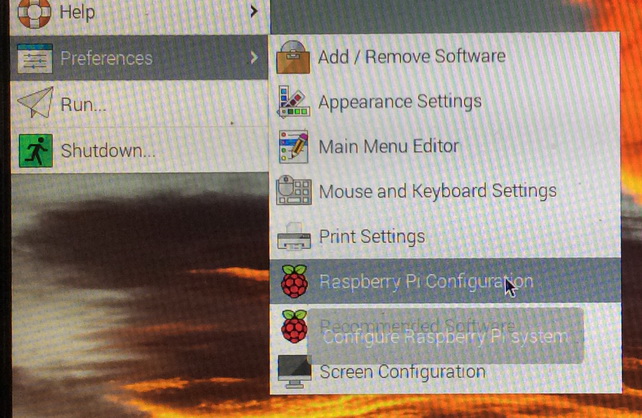
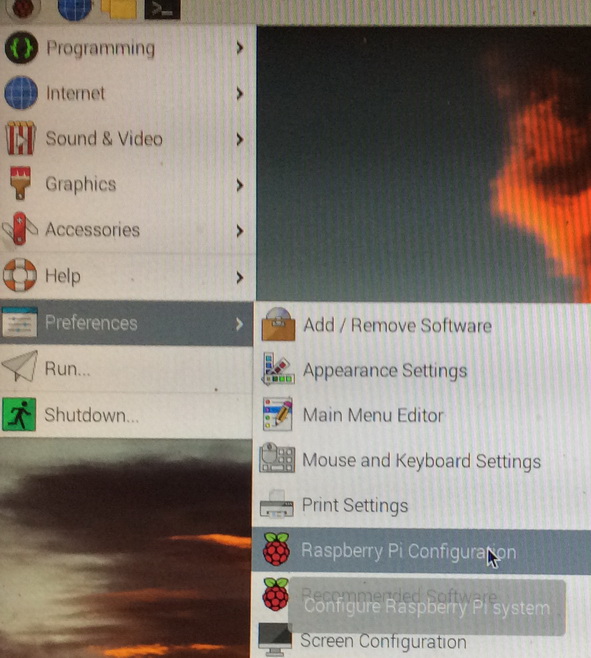
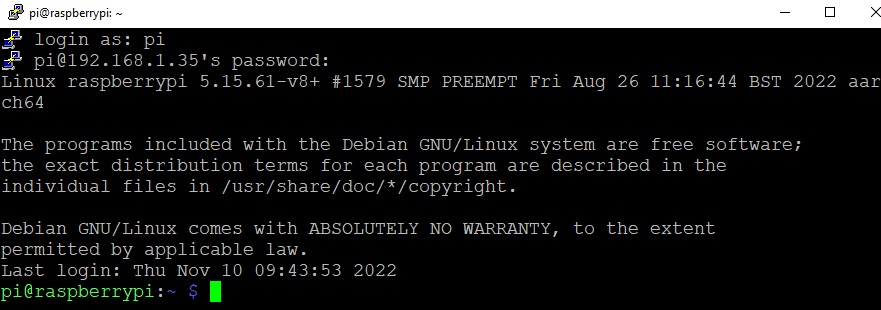
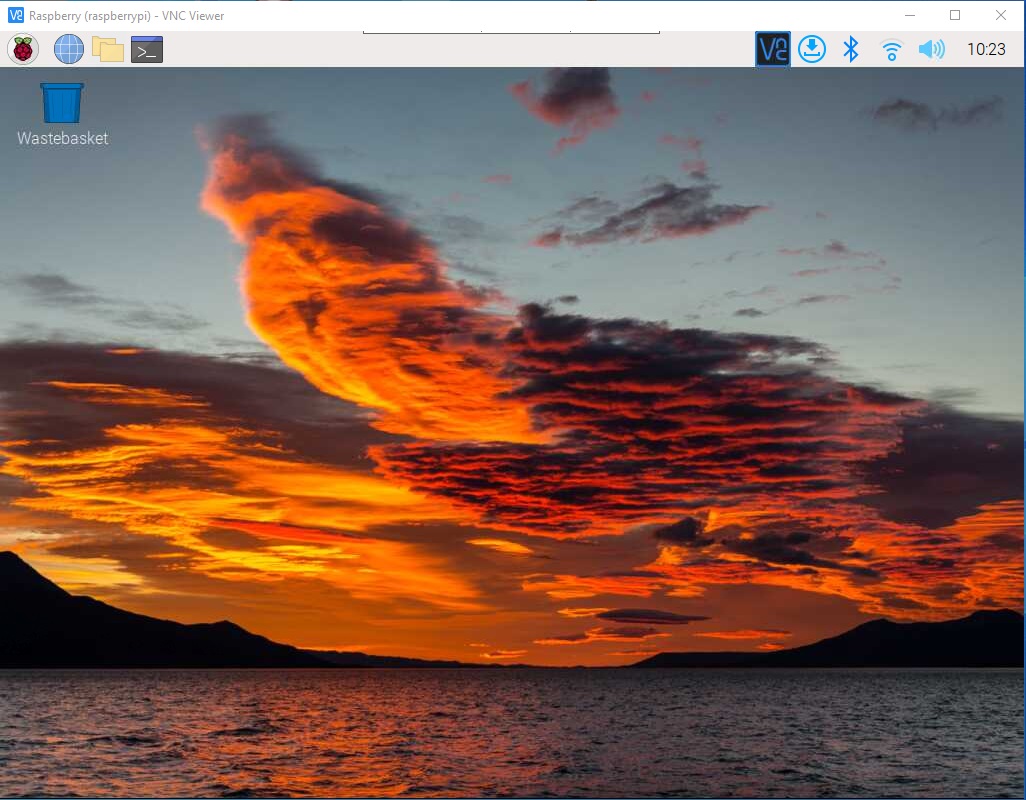

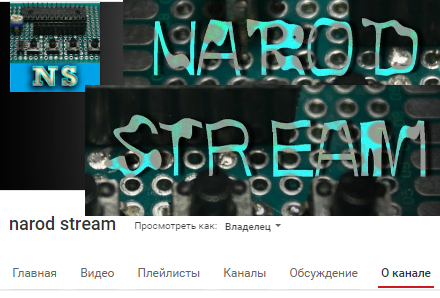
Спасибо!